Caros leitores ávidos por inovação e tecnologia que esperavam ansiosos por este artigo, a pauta de hoje será manufatura aditiva ou, como é mais popularmente conhecida, impressão 3D. Então pegue papel e caneta e vamos em frente em mais uma imersão de como extrair mais potencial dos seus softwares Autodesk, quando o assunto é manufatura aditiva.
Trouxemos para vocês um breve comparativo entre o Autodesk Inventor Professional e o Autodesk Fusion 360 para fluxos de trabalho que envolvem manufatura aditiva. Vem com a gente! Aproveita e veja o conteúdo desse webinar!
Autodesk Inventor Professional para Impressão 3D
Apesar da maioria das pessoas não ter conhecimento desse fato, o Autodesk Inventor Professional é uma solução CAD que possibilita alguns recursos focados em manufatura aditiva, apesar de não ser uma solução fatiadora, permitindo realizar a modelagem paramétrica, FreeForm e montagens, que posteriormente poderão ser impressas, pois existe um ambiente específico para impressão 3D.
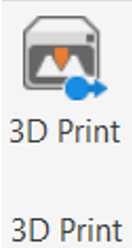
Ícone do ambiente de Impressão 3D no Autodesk Inventor Professional.
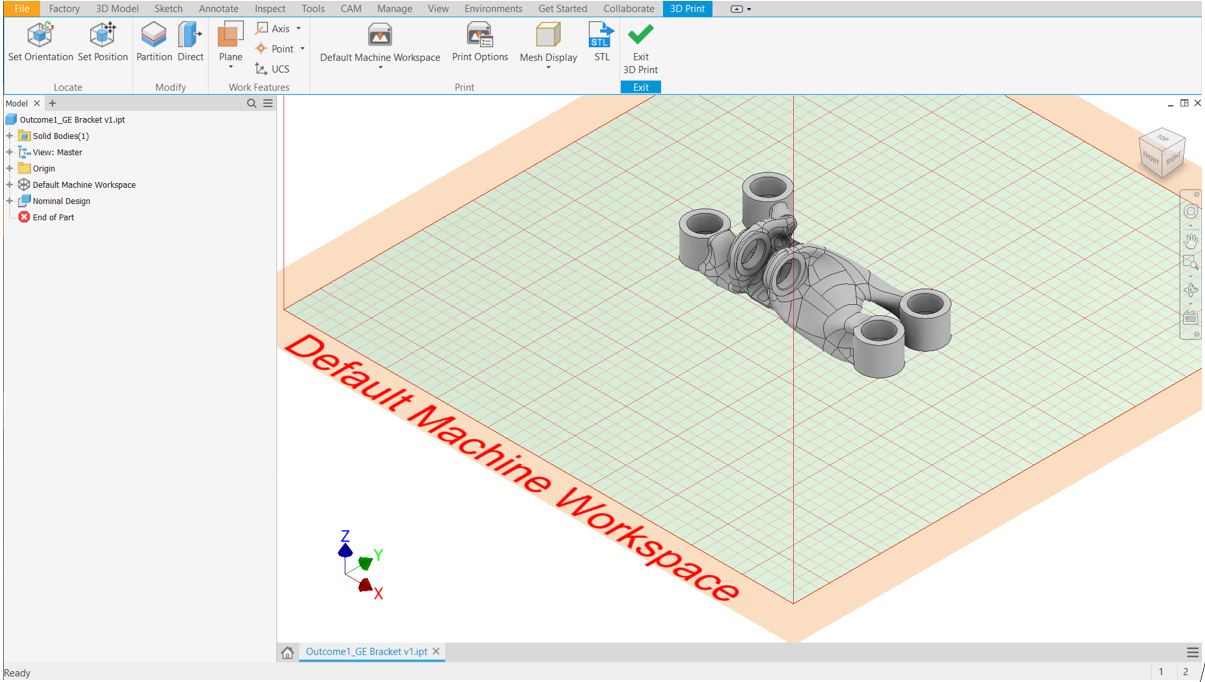
Ambiente de Trabalho para Impressão 3D no Autodesk Inventor Professional.
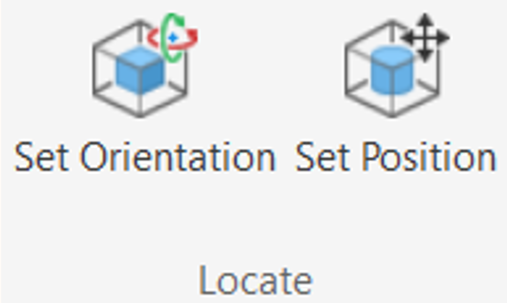
Painel Locate, apresentando os comandos de Ajuste de orientação e Ajuste de posição.
Os comandos Set Orientation e Set Position vão permitir que o usuário altere, posicione e ajuste referências de orientação do modelo a ser impresso e referências de posição, de acordo com o tamanho da impressora selecionada.
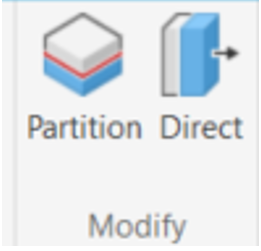
Painel Modify, apresentando os comandos Partition e Direct Edit.
Você pode imprimir um componente maior que o espaço de construção (mesa da impressora) e depois particioná-lo em vários corpos. Use a ferramenta Partition para definir as separações de corpos e especificar onde os recursos de alinhamento são colocados para remontagem dos corpos.
Os recursos de alinhamento de corpos e furos são criados ao mesmo tempo em corpos correspondentes para garantir o alinhamento. Você ainda pode utilizar o comando Direct Edit para mover os corpos da partição dentro do espaço de construção.
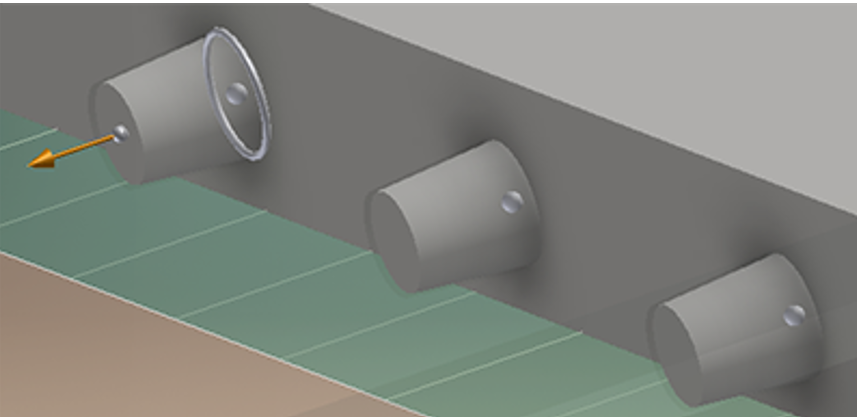
Imagem esboçando a aplicação do comando Partition. Fonte: Autodesk.
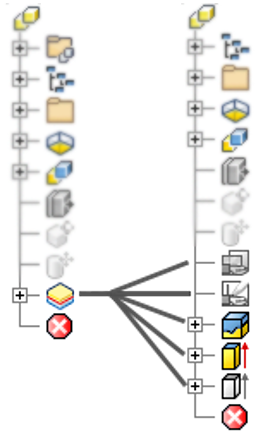
Imagem esboçando a aplicação do comando Partition. Fonte: Autodesk.
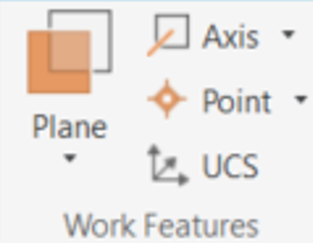
Painel Work Features, esboçando as ferramentas para criação de planos, eixos e pontos de referência.
Assim como no ambiente de modelo 3D, o ambiente de Impressão 3D do Autodesk Inventor permite que você realize a criação de planos, eixos e pontos de trabalho para referenciar seu modelo e utilizar os demais recursos disponíveis na interface.
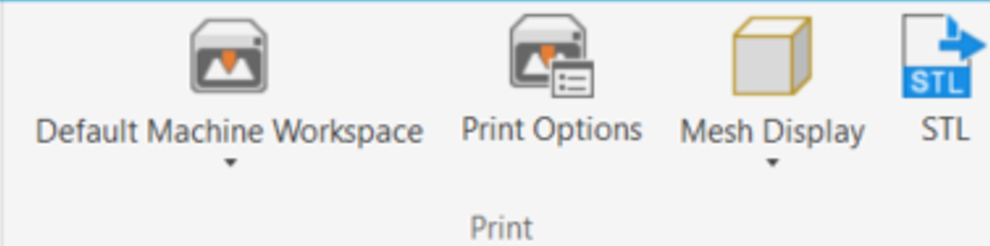
Painel Print, esboçando as ferramentas específicas para trabalhos com impressão 3D.
Este talvez seja um dos painéis com os recursos mais atrativos do Autodesk Inventor Professional quando o assunto é manufatura aditiva, uma vez que traz as configurações e ajustes mais utilizados dentro do contexto do Inventor.
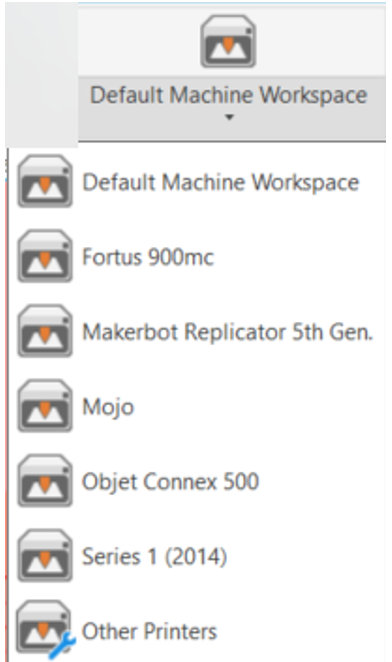
Recurso Default Machine Workspace.
O recurso Default Machine Workspace permitirá ao usuário escolher o espaço de trabalho desejado, selecionando a impressora de referência em que a impressão 3D será realizada ao selecionar, por exemplo, a opção Other Printers veremos a janela a seguir:
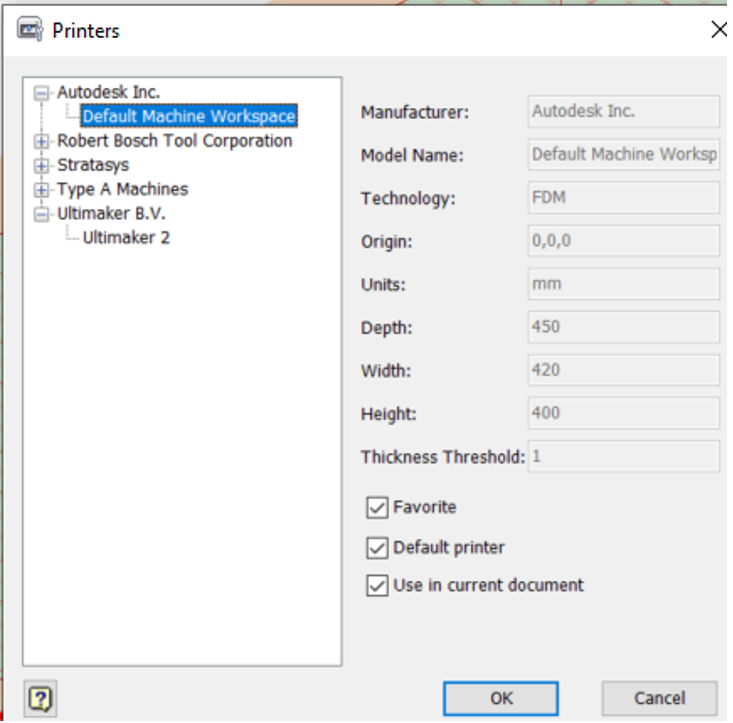
Configuração de impressoras.
Na janela de configurações que é aberta logo em seguida, podemos selecionar a partir dos modelos de impressoras disponíveis e visualizar algumas informações, como: modelo da máquina, fabricante, tecnologia de impressão 3D, origem, unidade de medida padrão, entre outros parâmetros disponíveis para a máquina em questão. A partir desta seleção, o espaço de trabalho onde a peça está posicionada apresentará uma janela quadriculada, representando o espaço de impressão de acordo com a máquina escolhida.
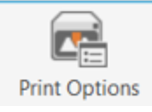
Recurso Print Options.
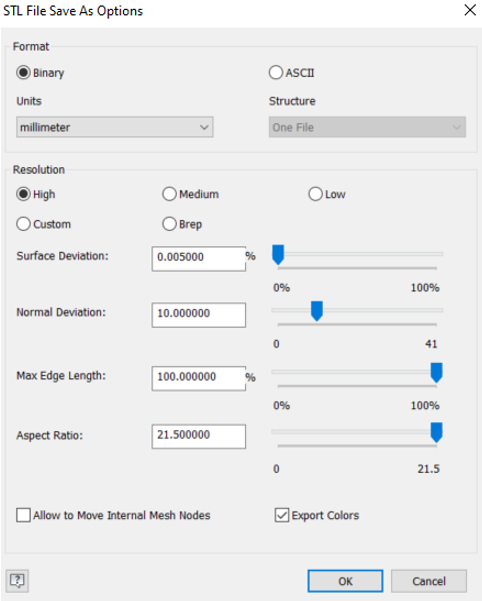
Opções de tratamento de malha ao exportar.
Um dos recursos que mais tem me auxiliado no dia a dia com a utilização do Inventor, sem sombra de dúvida, é o recurso Print Options. Ao ser selecionado, abre a tela de configurações do arquivo .STL que será gerado para que a impressão 3D possa ser fatiada posteriormente, no caso, em uma solução fatiadora.
Nesta tela é possível executar algumas configurações que estarão presentes no arquivo, como: a qualidade e precisão da malha que está sendo gerada, seu formato, se será binário ou ASCII, a unidade do arquivo que será gerado, entre outras.
Uma curiosidade que nem todos os usuários do Autodesk Inventor sabem é que este recurso está presente também na exportação de arquivos.
Por padrão no Autodesk Inventor, quando vamos fazer uma conversão de malha, a qualidade padrão não é configurada com a maior resolução, justamente por questões de processamento e cálculo do software.
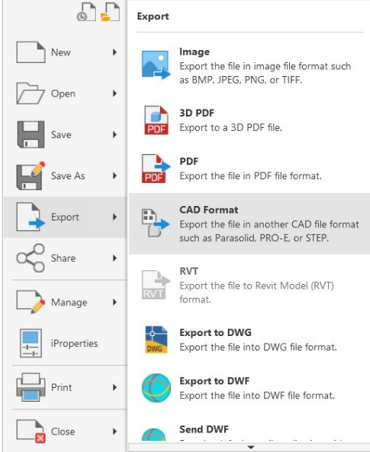
Caminho para exportação de arquivos.
Quando acessamos a janela de exportação para formatos CAD e clicamos na opção CAD Format, nos será apresentada a janela de exportação de arquivos, que na sequência, possibilitará que seja determinado o formato de arquivo CAD para o qual desejamos exportar nosso modelo. Basta então clicar no campo de Opções e será apresentada a tela de configurações do arquivo que será gerado.
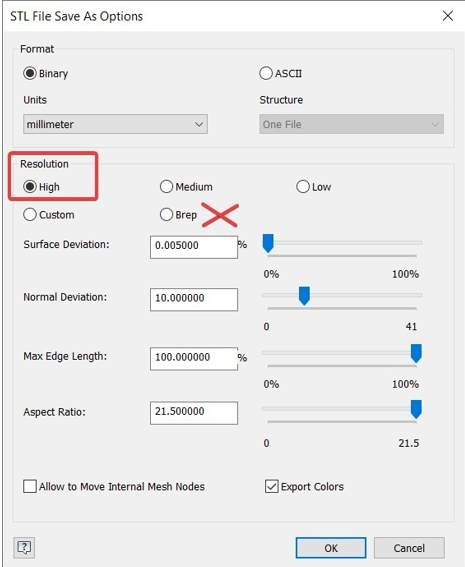
Opções de tratamento de malha ao exportar.
O primeiro ponto que devemos observar é a unidade de medida em que iremos trabalhar. Sempre altere para a mesma unidade que trabalha no fatiador que será utilizado para impressão 3D (por padrão costuma-se utilizar mm, nacionalmente). O software trará como padrão a unidade em cm, basta alterá-la.
O segundo ponto mais importante é a resolução da sua malha na hora de exportar, por padrão talvez ela esteja em Brep, você precisa alterar para High, caso deseje uma resolução melhor de sua malha, para garantir que ela vai ter uma triangularização maior e assim, maior precisão na hora que a malha for gerada (e também, um contorno de curvatura mais tênue no momento da impressão 3D).
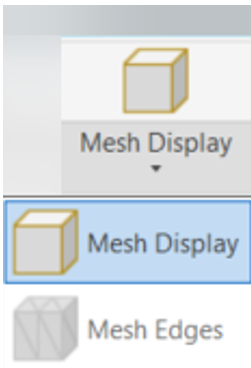
Recurso Mesh Display.
O recurso Mesh Display permitirá que as configurações de malha realizadas anteriormente sejam visualizadas antes do processo de exportação do arquivo para o formato .stl.
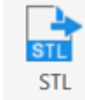
Recurso Save Copy As STL.
Finalizando os recursos de impressão 3D do Autodesk Inventor Professional, o comando Save Copy As STL, permitirá fechar o ciclo de configurações e por fim, exportar a malha do modelo que foi criado ao longo dos passos anteriores, pedindo apenas que seja apontado um local no diretório de seu computador para salvar os resultados obtidos.
Autodesk Fusion 360 para Impressão 3D
Para os usuários do Fusion 360 não é segredo que esta tem se tornado uma das soluções favoritas entre os makers e entusiastas de design de produto, especialmente pela liberdade de design e ferramentas de modelagem para formas livres, superfícies e sólidos, além do tão famoso Design Generativo, que permite uma abordagem revolucionária de design, baseada da definição problemas, objetivos e restrições de projeto.
A partir do cruzamento de dados gerados com base nessas informações, junto à computação em nuvem, são calculados conjuntos de alternativas que atendam aos pré-requisitos configurados. Combinado com a impressão 3D, o Design Generativo certamente faz os olhos de muitos executivos brilharem com a possibilidade de inovar e obter melhores resultados de custo-benefício em seus projetos.

Iteração de dados trazendo possibilidades de design generativo. Fonte: Autodesk.
Falando agora sobre os recursos de manufatura aditiva presentes no Autodesk Fusion 360, vemos diversas funcionalidades bem interessantes que nos permitem caminhar rapidamente do design à manufatura, projetando orientado à resultados e desempenho satisfatório.
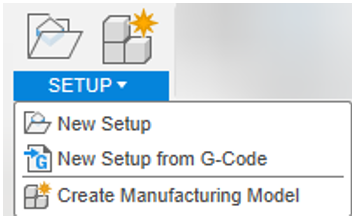
Painel Setup.
O painel de ferramentas Setup é por onde tudo começa, temos a possibilidade de criar um Setup do zero absoluto, indicando qual máquina iremos utilizar para impressão, quais configurações de impressão serão utilizadas e quais modelos participarão do fatiamento nas próximas etapas. Ainda é possível realizar a criação de um Setup por meio de um arquivo G-code que tenhamos como base.

Representação de um modelo de manufatura.
Um recurso diferente e bem interessante é a possibilidade de criar um modelo de manufatura através da ferramenta Create Manufacturing Model, para casos como o da imagem ao lado, onde trabalhamos com um processo de manufatura híbrida. É possível criar uma instância do modelo, onde ele não possui furações (para o processo de impressão 3D) e executá-las posteriormente em outras máquinas, a fim de se obter particularidades de cada processo de fabricação.
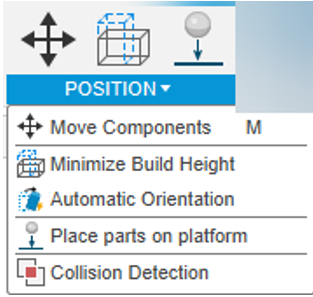
Painel Position.
Neste painel encontraremos recursos que nos possibilitarão executar fluxos de posicionamento e ajuste dos nossos componentes na mesa de impressão (Build Plate) como o Move Components, para rotação e posicionamento manual de componentes, o Minimize Build Height e o Place Parts on Platform, para executar o tangenciamento do modelo e redução de altura de impressão no eixo Z da impressão.
O Automatic Orientation para a criação de posicionamentos de orientações automáticas e o Collision Detection, para identificação de interferências e colisões entre modelos quando estivermos trabalhando com a impressão de múltiplas peças simultaneamente.
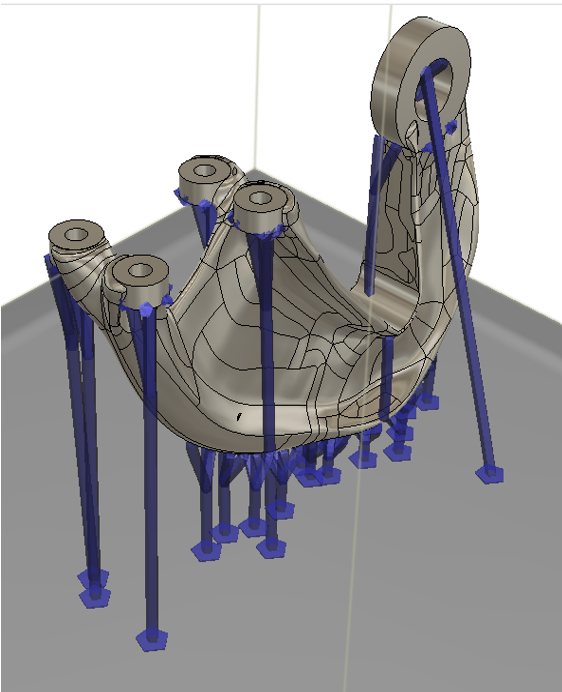
Aplicação de suportes inteligentes.
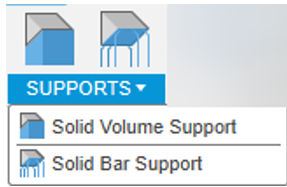
Painel Supports.
Na ferramenta Supports, encontraremos as configurações de criação de volumes e barras de suporte, a depender da aplicação que buscamos, estes recursos podem representar o sucesso ou fracasso de um processo de impressão 3D.
A aplicação dos suportes é parte fundamental da maioria dos componentes de engenharia e protótipos de produto que são criados no mercado atualmente. Saber implementá-los com maestria pode evitar eventuais desperdícios de material ou imprevistos ao longo do ciclo de impressão.
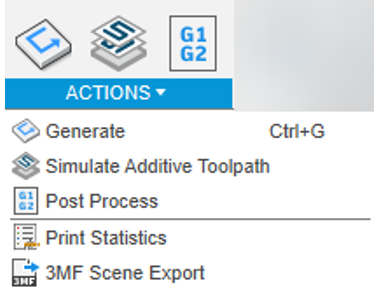
Painel Actions.
No painel de ações é o processo começa a se tornar mais visual, uma vez que através do comando Simulate Additive Toolpath podemos visualizar o fatiamento do nosso modelo, em outras palavras, o processo que será executado fora do software através de uma impressora 3D.
O comando Generate, permitirá que atualizemos cada uma das configurações a qualquer momento para que possamos partir para sua simulação, verificar suas estatísticas de tempo e material consumidos e gerar um arquivo de saída do tipo .3MF. Outra alternativa é pós-processar nosso arquivo e enviá-lo para uma impressora 3D para o tão esperado momento em que veremos a peça se materializar em nossa frente.
.png)
Imagem de uma peça tendo sua impressão simulada no Fusion 360.
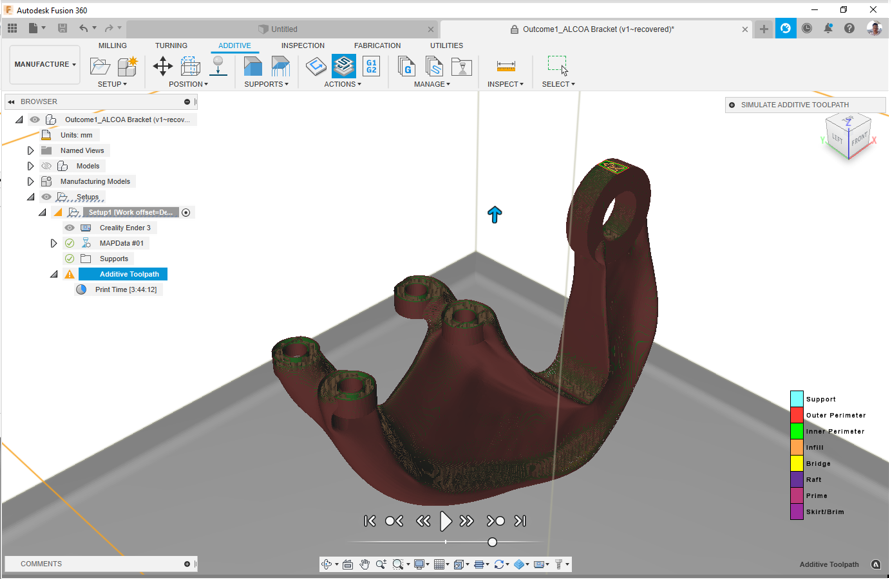
Imagem de uma peça tendo sua impressão simulada no Fusion 360.
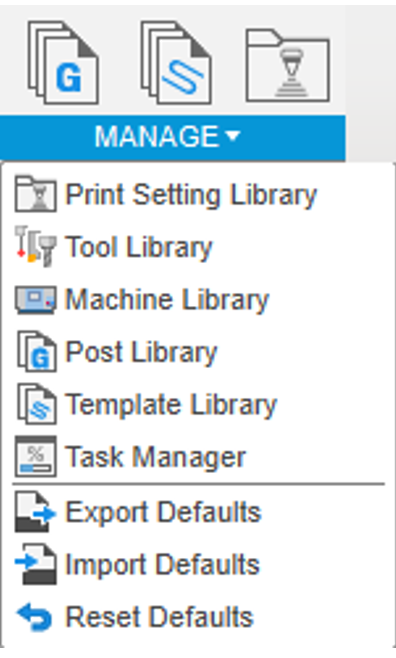
Painel Manage.
É possível ainda realizarmos o gerenciamento de nossas máquinas, materiais, pós-processadores e configurações de impressão. A ferramenta Print Settings Library é o local responsável pelo fatiamento de nosso modelo no Fusion 360.
Apesar de ser uma solução Autodesk cada vez mais conhecida, muitos usuários do Fusion 360 ainda não tiram proveito das funcionalidades de fabricação aditiva ao trabalhar com seus modelos digitais.
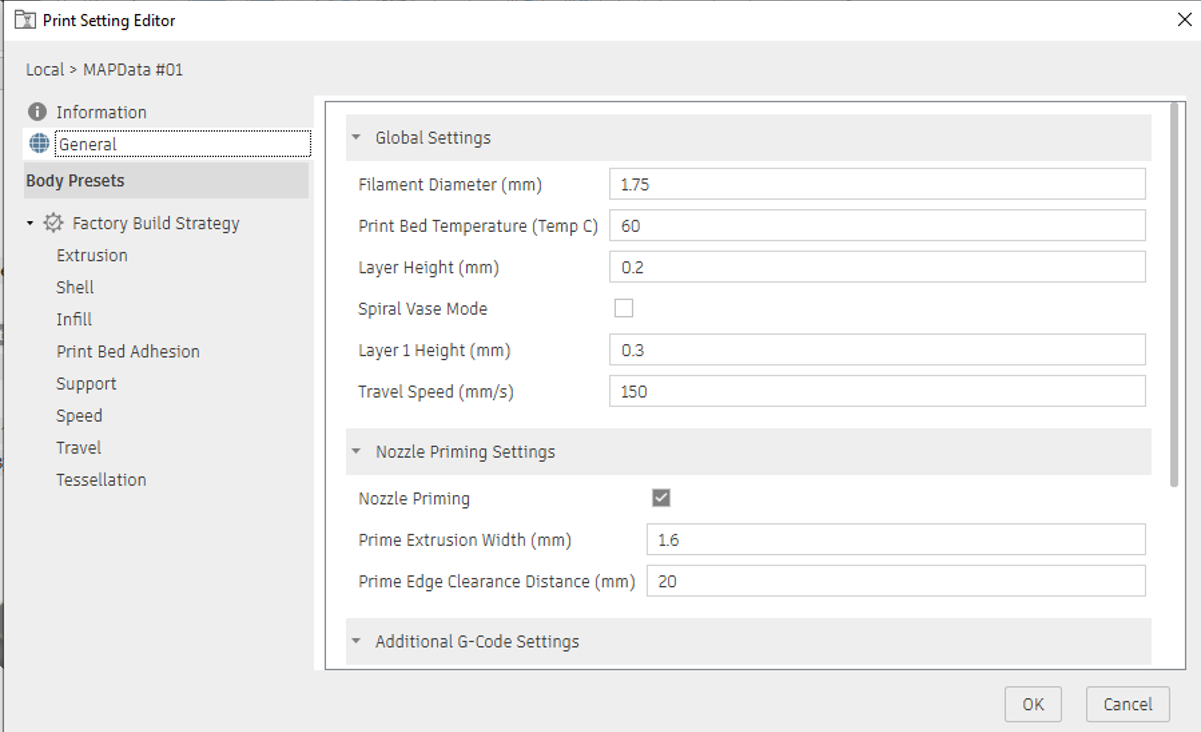
Janela de configuração dos dados do fatiamento do modelo no Fusion 360.
Existem outras soluções como, por exemplo, o Autodesk Netfabb, que também pode ser integrado ao Fusion 360, que possibilitará um número imensamente maior de configurações para impressão 3D, especialmente em processos de manufatura aditiva para metais e resina, falamos sobre algumas de suas configurações neste webinar.

Logo do Autodesk Netfabb. Fonte: Autodesk.
Glossário
Solução Fatiadora: Qualquer software que permita realizar o “fatiamento” de um modelo 3D em uma estrutura de camadas para que a partir delas, possa ser configurado e programado o código cartesiano que dará origem à impressão 3D.
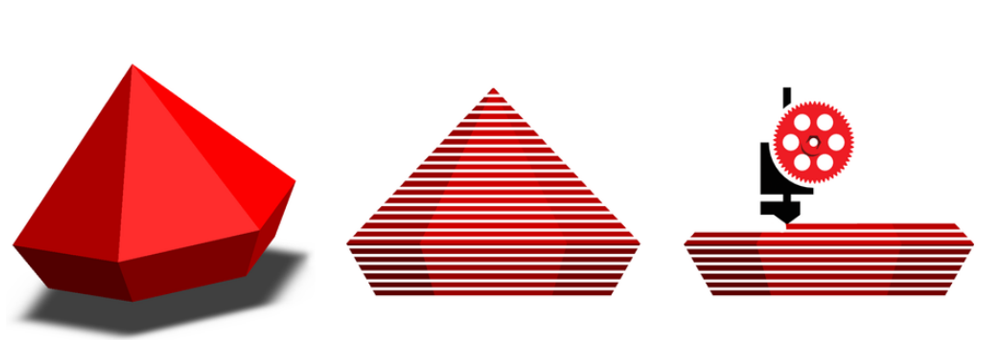
Imagem ilustrando o processo de fatiamento.
Triangularização: Processo que é utilizado para obtenção da malha em 3D. Quanto maior a quantidade de triângulos gerada, maior a qualidade de sua malha e o nível de detalhes. Quanto menor a quantidade de triângulos, mais geometrizada fica a forma de sua malha.
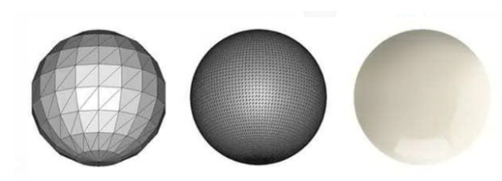
Exemplo do processo de triangularização.
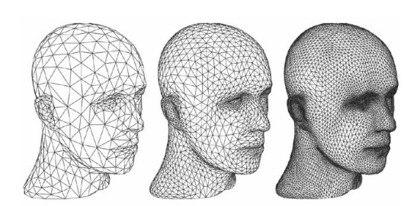
Exemplo do processo de triangularização.
Makers: Faz menção a cultura Maker, ela se baseia na ideia de que as pessoas devem ter a possibilidade de fabricar, construir, reparar e alterar objetos dos mais variados tipos e funções com as próprias mãos, tendo como base um ambiente de colaboração e transmissão de informações entre grupos e pessoas.


